안녕하세요 :)
주식으로 알부자가 되고픈 작가 수정입니다!
그동안 나무 hts 캡쳐 화면 위주로 글을 올렸었는데요,
이번엔 나무 어플 mts 조작하는 방법에 대해서 몇 가지 정리해보려 합니다.
주식 어플을 처음 사용하게 되면 뭐가 뭔지도 잘 모르겠고~
바꾸고 싶은 것들을 어디서 어떻게 바꿔야 할지도 모르겠고~
여러모로 헤매게 되는데요, 어플에 익숙해지고 적응하는데도 시간이 필요한 것 같습니다T_T
보통 주변에는 나무 어플보다는 영웅문을 많이 사용하시더라구요?
그래서 이번 글에서는 나무 어플 사용자로서!
어플을 사용하기 쉽게 셋팅하는 방법과 차트 설정하는 방법에 대해!
손에 착착 감기도록 내 입맛대로(?) 설정하는 방법을 간략하게 남겨보고자 합니다.
내가 보기 편하고 쓰기 편해야 주식 어플도 자주 사용하게 되고 관심을 갖게 되잖아요?
그래서 기본적인 것들을 어디서 어떻게 셋팅할 수 있는지 mts 모바일 버전으로 준비해보았습니다 :D
비록 소소한 정보이지만 어려움을 겪으신 분들에게 도움이 되었으면 좋겠습니다♥
그럼 함께 나무 어플을 실행해보실까욧~?!

<목 차>
1. 하단 즐겨찾기 기능 설정
2. 이동평균선 설정
3. 볼린저밴드 설정
4. 엔벨롭 설정
5. 거래량, 거래대금 설정
1. 하단 즐겨찾기 기능 설정

쨘~! 어플을 실행하시면 위 화면이 기본으로 뜹니다.
하단에 계좌잔고 / 관심그룹 / 조건검색 / 국내주식잔고손익 / 주식현재가
이런 항목들이 보이시나요?
이건 제가 설정해놓은 항목들이에요!
저한테 가장 필요한 메뉴들만 빠르게 볼 수 있도록 설정해놓았습니다.
갤럭시S9 기준으로 하단에 5개까지 메뉴가 보여요.
그래서 독자님들도 자주 쓰고 본인에게 필요한 항목들을 5개 추려서 가장 먼저 보일 수 있게 설정하실 수 있답니다 :)
설정 방법은 쉬워요~
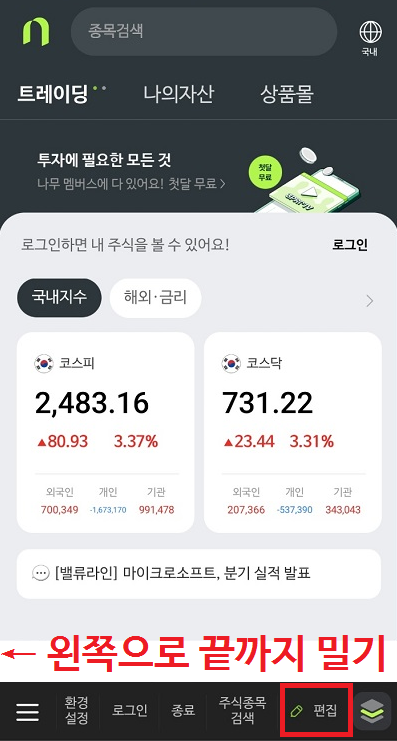
하단 검정색 부분을 터치해서 오른쪽에서 왼쪽으로 쭉쭉쭉~~ 밀어주시면
편집이라는 메뉴가 나옵니다!
이 편집 버튼을 눌러서 메뉴와 순서를 구성하실 수 있습니다 :)
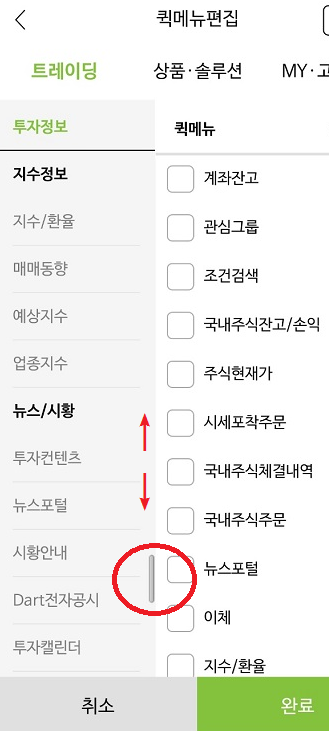
편집 버튼을 누르시면 위 화면을 보실 수 있는데요,
좌측 회색부분을 위 아래로 왔다갔다 하시면서 필요한 메뉴들을 고르시면 됩니다 :)
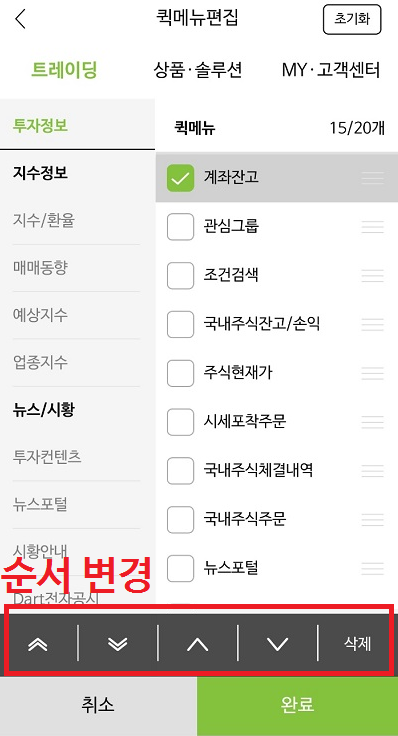
다 고르셨다면 이렇게 순서까지 편집하셔서 가장 편하게 셋팅하신 후 완료를 누르시면 끝!
이렇게 처음에 셋팅해놓으신다면 다음번엔 편하게 나무 어플을 이용하실 수 있으실 거예요 :)
2. 이동평균선 설정
이제 차트 설정으로 넘어가보도록 하겠습니다!
차트에서 가장 중요한 것은 아무래도 이동평균선이라고 생각하는데요,
이 이동평균선도 기간을 수정할 수 있고 색깔도, 선 두께도 보기 좋게 설정하실 수 있답니다 :)

이 상태에서 다이아몬드 안에 톱니바퀴를 눌러주실게요!
검은색 다이아몬드로 표시한 톱니바퀴는 설정화면으로 진입하는 버튼입니다! 꼭 기억해주세요!
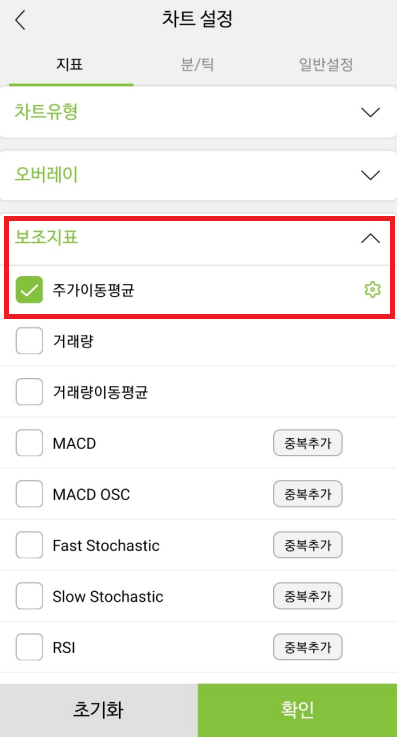
검은색 다이아몬드 안에 톱니바퀴를 누르시면 위와 같은 화면으로 넘어갑니다.
보조지표의 이동평균선 옆에 톱니바퀴 버튼을 눌러줍니다.
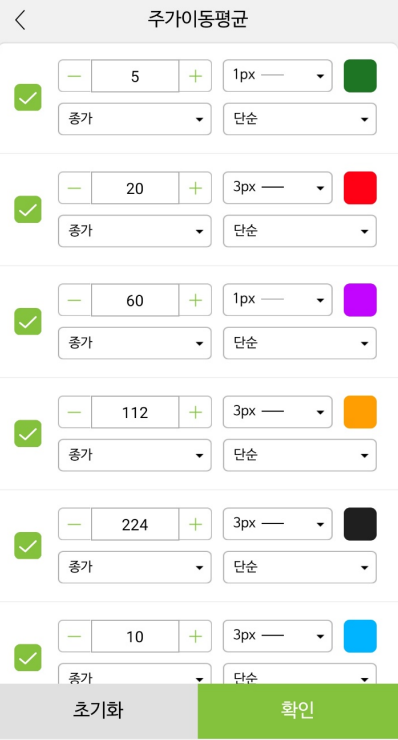
그럼 이렇게 선 개수도, 기간도, 선 굵기도, 선 색깔도 맞춤형으로 커스터마이징할 수 있습니다^-^!
3. 볼린저밴드 설정
그 다음으론 볼린저밴드를 설정해보도록 하겠습니다.
앞서 예시로 든 검은색 다이아 톱니바퀴를 클릭해주시고 설정화면으로 오세용!
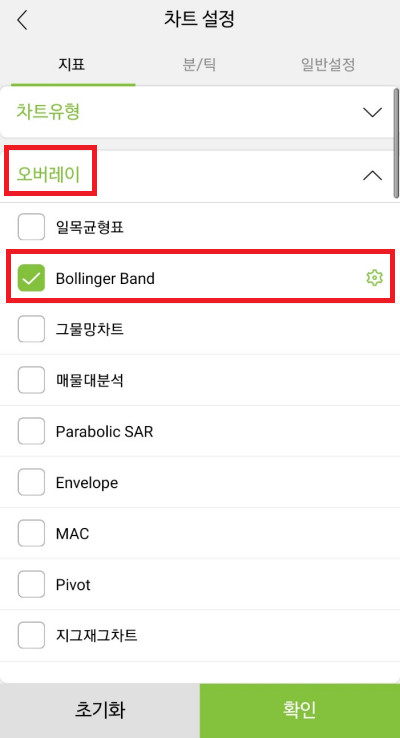
볼린저밴드는 차트설정 > 오버레이 > 두 번째 항목에서 찾으실 수 있습니다 :)
마찬가지로 톱니바퀴를 눌러서 셋팅 창을 켜줍니다.
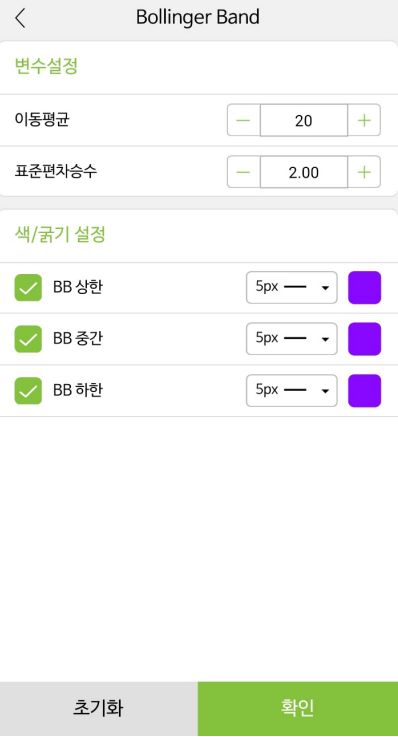
이렇게 이동평균 20, 표준편차 승수 2로 설정해주신 다음,
상한, 중심, 하한 중 필요한 선을 선택 후 색상과 굵기를 지정해줍니다.
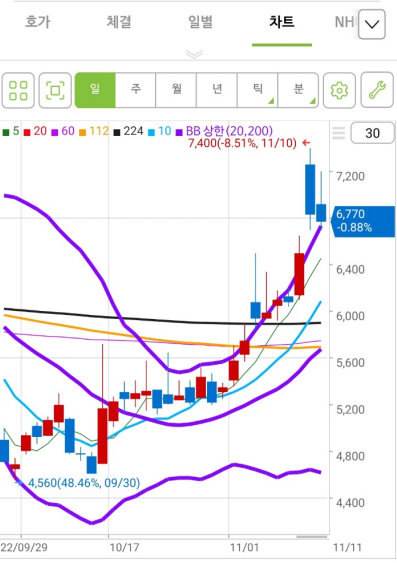
그럼 이렇게 볼린저밴드를 통해 수축 정도와 수렴 또는 발산 상태를 한눈에 보실 수 있지요 :)
4. 엔벨롭 설정
그 다음은 제가 너무너무 좋아하고 애정하는 지표인 엔벨롭입니다!
함께 나무 어플에서 엔벨롭 선을 설정해보아요^-^!!
마찬가지로 차트 화면에서 검정색 다이아로 표시한 톱니바퀴를 눌러주실게요.
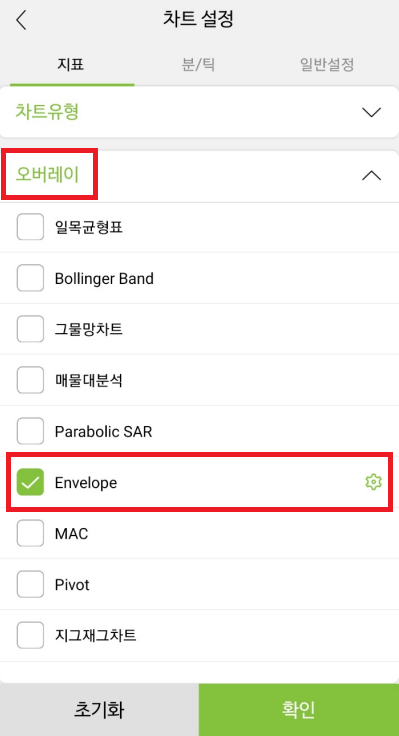
엔벨롭은 차트 설정 > 오버레이 > Envelope 에서 찾아보실 수 있습니다.
아까 위에서 볼린저밴드를 설정했던 카테고리와 같아요 :)
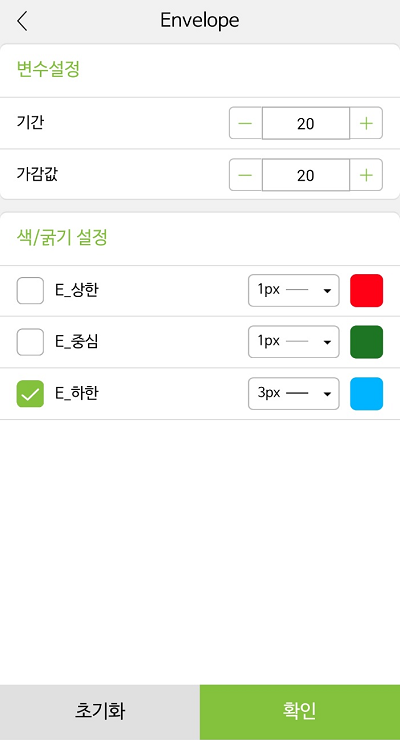
엔벨롭은 20에 20으로 설정하시면 되고, 선은 하한선만 보시면 됩니다 :)
하한선에 체크하시고 색상과 굵기를 편한 것으로 설정해주세요.
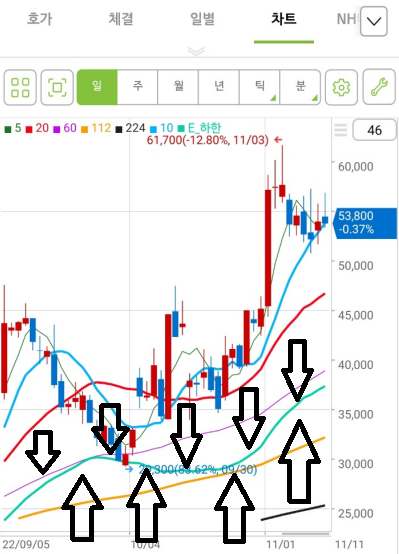
그러면 이렇게 엔벨롭 하한선을 차트 위에 이동평균선과 함께 얹으실 수 있습니다!
그 이외에도 구름대라 불리는 일목균형표, 파라볼릭, RSI 등 여러가지 지표들도 설정하실 수 있어요.
이 부분을 설명드리기엔 제가 아직 지식이 모자라서 하핳^.^;;
글을 정리할 수 있을 정도로 공부한 뒤에 따로 남겨보도록 하겠습니다!
5. 거래량, 거래대금 설정
마지막으로 거래량과 거래대금을 보실 수 있도록 설정할 수 있답니다.
마찬가지로 차트 기본화면에서 검정색 다이아몬드로 표시했던 톱니바퀴 설정으로 들어가줍니다!
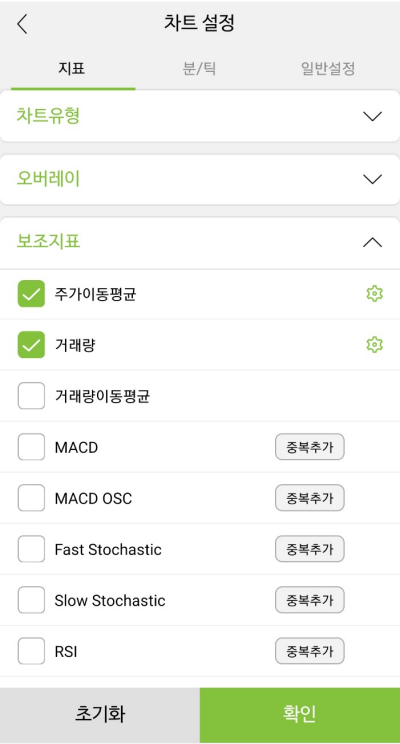
보조지표의 주가이동평균 밑에 거래량에 체크해주시면 됩니다 :)
거래량도 설정을 다르게 할 수 있어요.
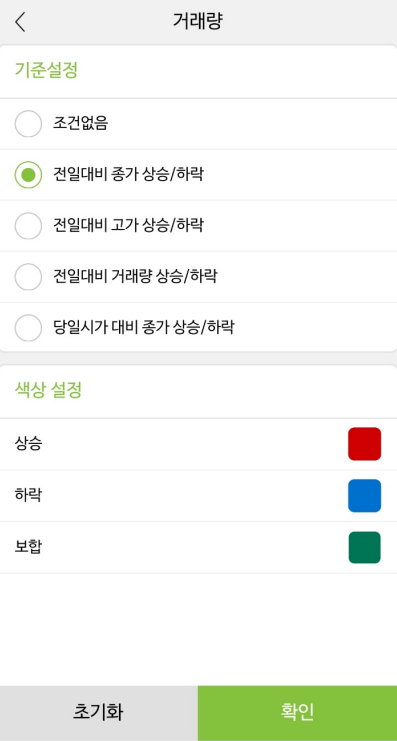
위 캡쳐 사진이 기본 셋팅입니다.
거래량도 양봉 음봉으로 색을 표시할 수 있는데요,
그 기준이 전일 종가 대비인지 / 전일 고가 대비인지 / 전일대비 거래량인지 / 당일 시가 대비인지
이렇게 선택할 수 있지만 보편적으로 전일 종가대비 기준으로 많이 보십니다.
그리고 거래대금도 같이 볼 필요가 있는데요,
거래대금도 같이 설정해보도록 하겠습니다 :)
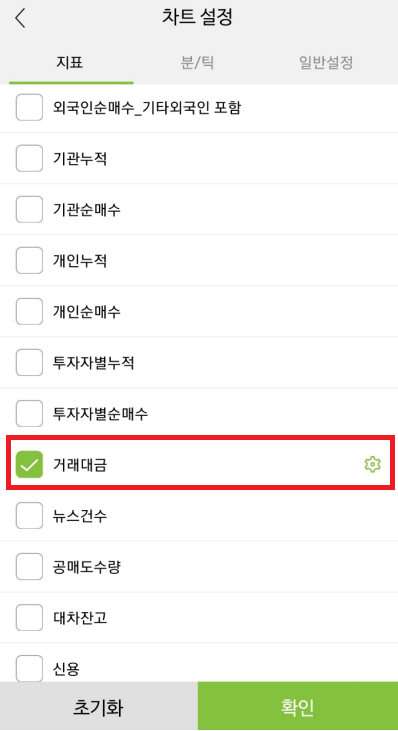
거래대금은 보조지표 메뉴에서 쭉~~ 밑으로 내려야 나옵니다!
좀 밑에 위치해있어요.
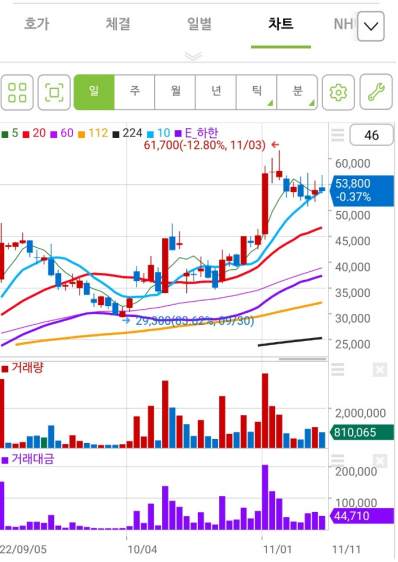
이렇게 거래대금을 체크해주시면 차트+거래량+거래대금까지 함께 보실 수 있답니다 :)
한번 해보면 누구나 따라할 수 있고 간단한 기능들이지만
처음에는 찾기가 어렵더라고요!
그래서 나무 어플로 처음 주식을 시작하시는 분들에게 조금이나마 도움이 되었으면 좋겠습니다.
그럼, 이 글이 도움이 되었다면 하트 눌러주시고 우리 모두 성투해요!

'주식' 카테고리의 다른 글
| [주식] 적금 대신 발행어음 가입하기♥ (feat. 나무 어플) (0) | 2023.02.02 |
|---|---|
| [주식] 달러 투자, 외화 RP 가입하기! (feat. 나무 어플) (0) | 2022.12.12 |
| [주식] 시세포착 기능으로 주식 자동매도하기 - 나무 hts, 어플 (0) | 2022.11.11 |
| [주식] 엔벨롭(envelope) 지표 활용하기 - 나무 hts (0) | 2022.10.21 |
| [주식] 나무 hts 유용한 화면번호 모음 (0) | 2022.08.24 |